Support & FAQs
How to allow links from Flash in local computer
During the creation of your Flash slideshows, you might need to perform testing while the SWF content is stored locally on your own computer, rather than published on a web server.
In local testing situation, Flash Player might show security warnings that block the links you've added. And a message like this shows up:
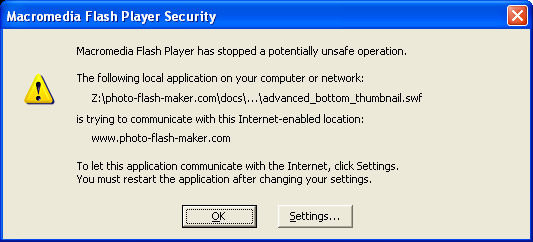
Adobe Flash Player Security Warning Message
The link has been blocked by Adobe Flash Player for security reason. You can resolve this issue by using the Settings Manager to designate your own SWF content as trusted.
Click the "Settings..." button in the warning mesage window, you will be prompted to the "Global security settings for content creators " page of Adobe's website, where you can change the settings to allow links from your Flash slideshow.
If you do not get the above message, you may click the following link to go to the setting page:
http://www.macromedia.com/support/documentation/en/flashplayer/help/settings_manager04a.html
In the webpage, you should see the Adobe Flash Player Settings Manager as shown below:
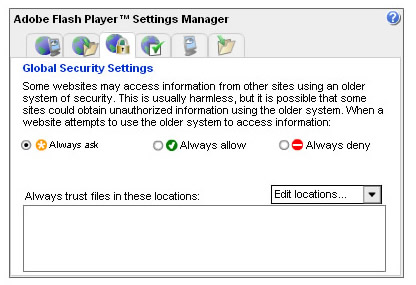
Adobe Flash Player Settings Manager
To specify the SWF content on your computer may communicate with the Internet:
1. Add SWF file to folder to trusted locations
You can add individual SWF files or en entire folder to the trust list. Click the "Edit locations.." option, and then select "Add location...".
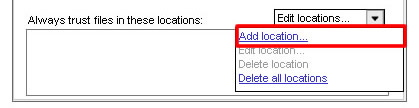
Click the "Add location" option
You will be prompted to a dialogue box where you can specify which file or folder to be added.
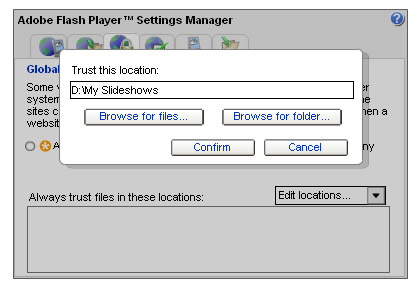
Add SWF file or folder to the list
You can copy and paste the path into the Trust this location box. Or, click one of the Browse buttons and find the content yourself. When you add a directory, all the files and subdirectories in that directory are trusted.
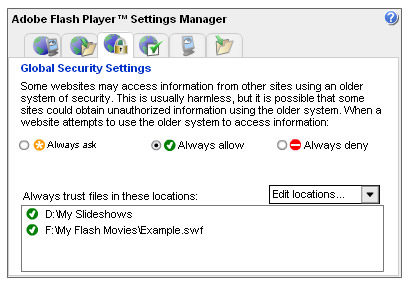
Locations listed are always allowed to communicate with the Internet, even if the Always Deny or Always Ask options at the top of the Security panel are selected.
2. Re-open your Flash (SWF) slideshow
After you add trusted locations, you must restart the local SWF content by either refreshing the browser or restarting the player.
Now you should be able to click through the links you've added to Flash slideshows.